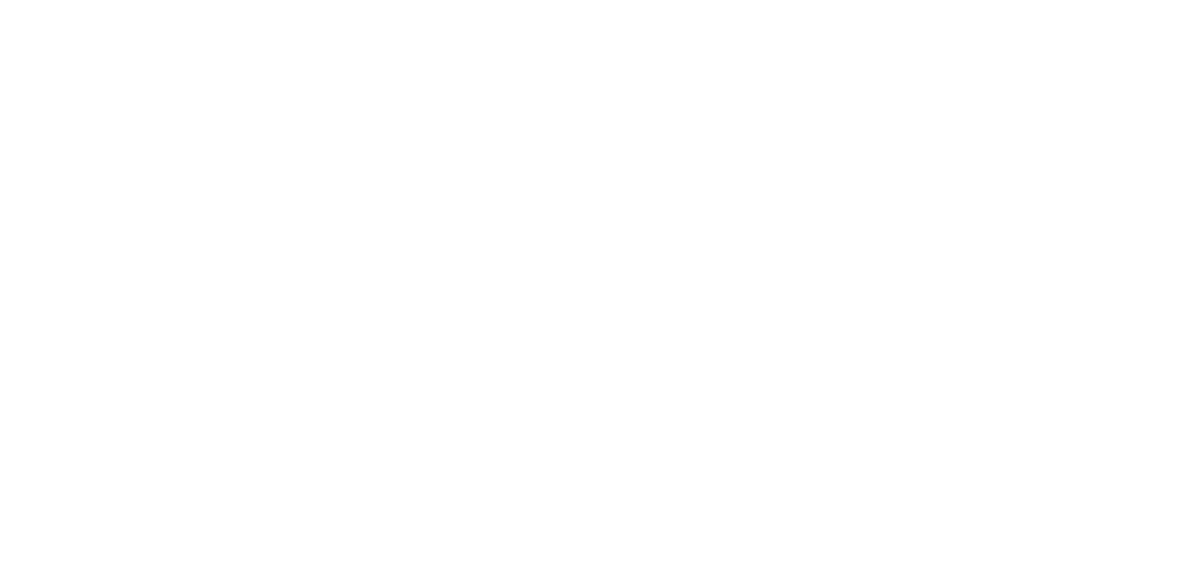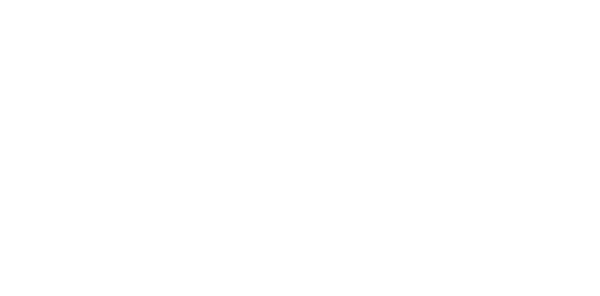Frågor och svar
På den här sidan presenteras frågor och svar om Eventor. Frågorna och svaren är indelade i kategorier och uppdateras löpande. Kontakta Eventors support om du söker du svaret på en fråga som inte finns listad här. Se hjälp- och supportsidan för kontaktinformation.
-
Kategori: OLA - 1. Komma igång - 01 Konfiguration och programinstallation

 Vad är OLA?
OLA är Svenska Orienteringsförbundets tidtagningsprogram, eller tävlingsadministrativt system, som det också heter.
Vad är OLA?
OLA är Svenska Orienteringsförbundets tidtagningsprogram, eller tävlingsadministrativt system, som det också heter.
För mindre tävlingar och träningar behövs endast en dator där OLA installeras som vilket program som helst.
Till ett normalt tävlingsarrangemang rekommenderas ett nätverk med ett antal datorer som klienter samt en dator som server. Klienterna kallas hädanefter OLA Klient och servern OLA Server. Om man väljer att använda en extern databashanterare, t ex MySQL, ska denna ligga på samma dator som OLA Server.
-
Kategori: OLA - 1. Komma igång - 01 Konfiguration och programinstallation

 Hur installerar jag programmet?
Det finns olika sätt att installera OLA:
Hur installerar jag programmet?
Det finns olika sätt att installera OLA:
Normal installation.För träningar och små tävlingar där en enda dator används utan nätverk. Dubbelklicka på den nedladdade filen som är en vanlig MSI-fil, dvs en Windows Installer-fil. För en standardinstallation används lämpligen de förvalda alternativen. OLA Klient och OLA Server installeras. Dessa hittas under Start Program OLA.
För att köra tävlingen krävs endast OLA Klient. För att kunna göra en backup/återställning av den inbyggda databasen (exempelvis för att testa) så behövs OLA Server användas.
Via webbstart.
Webstart stöds inte efter version 5.10.1
För träningar och tävlingar där flera datorer används tillsammans i ett nätverk. Börja med att installera OLA Server på minst en dator, se ”Normal installation” ovan. OLA Klient installeras på övriga datorer via s k webbstart i ett webbläsarfönster. Tänk på att Java behöver vara installerat på dessa först. Java laddas ner från https://java.com/download När OLA är installerat på serverdatorn, Java är installerat på klientdatorn och datorerna är hopkopplade i ett nätverk, gör så här:
1. På serverdatorn, öppna programmet OLA Server. Välj vilken datakälla (om det finns flera) samt vilken tävling som ska användas och tryck sedan på Start. Ovanför valet för datakälla står serverns namn och IP-adress, vilka sedan används av klienterna för att koppla upp sig mot servern.
2. På klientdatorn, öppna webbläsaren och i adressfältet, ange IP-adressen och portnumret till OLA Server, t ex http://192.168.0.1:8080.
3. Klicka på länken OLA Klient och följ instruktionerna för att ladda ner klienten. Programmet OLA Server får ej stängas under tävlingen, då tappar klienterna kontakten. OLA Server kan med fördel köras i bakgrunden i förminskat läge.
3. Det finns flera fördelar att koppla upp OLA via webbstart vid tävlingar med nätverk: OLA behöver inte installeras på normalt sätt på klientdatorerna. Aktuell tävling väljs redan i OLA Server så användarna aldrig kan göra fel. Vid uppgradering av OLA så är det bara serverdatorn som behöver uppgraderas/installeras om. OLA fungerar på andra operativsystem än Windows, t ex Mac, Linux och Unix.
Nackdelen är att första gången OLA ska laddas ner så tar det lite längre tid att starta. Notera också att stämplingssystemet Sportidents USB-enheter inte fungerar för andra operativsystem än Windows. Det går förstås också bra att göra normala installationer på klientdatorna istället för webbstart, eller en kombination med webbstart på vissa datorer och normal installation på andra. -
Kategori: OLA - 1. Komma igång - 01 Konfiguration och programinstallation

 Hur installerar man OLA på Linux?
För att installera på en egen lindux-dator eller molnbaserat så gör man dessa steg.
Hur installerar man OLA på Linux?
För att installera på en egen lindux-dator eller molnbaserat så gör man dessa steg.
1. Packa upp OLAs zip fil på vald plats.
2. Starta ett terminalfönster i den katalog där ni packat upp OLA-filen
3. Kör följande kommando som gör installationsskriptet körbart på er dator
chmod 755 install-shortcuts.sh
4. Kör följande kommando som letar efter om rätt version av Java finns installerat, om inte installeras den versionen av Java på er dator.
./install-shortcuts.sh
5. När installationen har gått klar kan ni starta OLA-klienten/-servern via ikonerna på startmenyn. Det går också bra att starta dem via ett terminalfönster genom OLA-Klient.sh och OLA-Server.sh filerna.
Om man vill köra OLA-server på en dator utan grafiskt gränssnitt så gör man enligt följande:
Starta OLA-Servern med följande parametrar:
Sökväg-till-ola.properties true
Första parametern ska vara hela sökvägen till en ola.properties där man angett följande properties:
autoStartDb=databas som man vill använda
autoStartEvent=tävling som man vill använda
Den andra parametern ska vara satt till true då startas OLA servern utan GUI.
-
Kategori: OLA - 1. Komma igång - 01 Konfiguration och programinstallation

 Vi arrangerar en stafett och har samtidigt en individuell publiktävling, alternativt öppna motionsklasser. Hur sätter vi upp det i OLA?
Vi arrangerar en stafett och har samtidigt en individuell publiktävling, alternativt öppna motionsklasser. Hur sätter vi upp det i OLA?
Det här blir två olika tävlingar datamässigt. Det betyder att det blir två separata uppsättningar av avläsning, administration och eventuellt speaker.
Så här sätter ni upp tävlingen i OLA:
○ En serverdator med en OLA på.
○ På serverdatorn, starta två olika OLA-servrar, en för stafetten och en för individuella tävlingen/klasserna. De två ska ha olika port-nr på så att de inte krockar med varandra.
○ Starta respektive OLA-klient som webbstart (via webbläsaren) genom att skriva in webbadressen: http://min_server:8080 för stafetten och till exempel http://min_server:8090 för individuella tävlingen.
-
Kategori: OLA - 1. Komma igång - 02 Grunder

 Hur fungerar menyer och dialoger i OLA?
Användargränssnittet i OLA är uppbyggt på i stort sett på samma sätt genom hela programmet, oavsett om det är en endagarstävling, flerdagarstävling eller stafett.
Hur fungerar menyer och dialoger i OLA?
Användargränssnittet i OLA är uppbyggt på i stort sett på samma sätt genom hela programmet, oavsett om det är en endagarstävling, flerdagarstävling eller stafett.
Navigatorn
Menyn till vänster, den s k navigatorn, är strukturerad i kronologisk ordning med funktioner Före tävling, Under tävling samt Efter tävling, grupperade var för sig. I stort följer även funktionerna inom de grupperna en tänkt tidsordning.
Navigatorn ändrar utseende beroende vilken typ av tävling som väljs. Väljs att arrangera en tävling med Sportident döljs funktioner för Emit och tvärtom. Väljs en flerdagarstävling flyttar de funktioner som är aktuella för just en tävlingsdag in under den etappen.
Navigatorn kan döljas via en ikon i verktygsfältet eller från menyn Visa uppe i menyn. Det kan vara lämpligt för att optimera användandet av bildskärmens storlek, t ex för dialoger för speakern och fördela starttider.
Dialoger
Nästan alla dialogfönster i OLA består av den s k Bläddraren till vänster och Egenskaper till höger.
I Bläddraren markeras en eller flera rader där information om denna rad, eller information som är gemensam om flera rader markeras, visas i Egenskaper.
I de flesta fönster kan du skriva ut informationen precis som den ser ut Bläddraren.
Bläddraren kan ställas om så den passar sina egna syften genom:
Att flytta om ordningen på kolumnerna.
Att ändra sorteringen genom att klicka på rubriken för aktuell kolumn.
Att välja innehåll genom att klicka på aktuell ikon och markera/avmarkera önskade kolumner.
Att ändra bredd på valda kolumner genom att dra i rubrikens kant.
Flera rader i bläddraren kan markeras genom kombinationer med Shift och/eller Ctrl. Är flera rader markerade går det att ändra enskilda fält för alla markerade rader i Egenskaper.
För att nyttja fönstrets hela bredd kan du vid behov stänga egenskaper med aktuell ikon.
Fält markerade med * är obligatoriska och behöver alltid fyllas i. -
Kategori: OLA - 1. Komma igång - 02 Grunder

 Hur ställer jag in så att externa enheter, t ex avläsnings- och målenheter, fungerar med OLA?
För att OLA ska kunna kommunicera med stämplingssystemets enheter (avläsning, mål och mellantids- kontroll) behöver de dialoger som ska använda en extern enhet kopplas mot en USB-port (eller serieport).
Hur ställer jag in så att externa enheter, t ex avläsnings- och målenheter, fungerar med OLA?
För att OLA ska kunna kommunicera med stämplingssystemets enheter (avläsning, mål och mellantids- kontroll) behöver de dialoger som ska använda en extern enhet kopplas mot en USB-port (eller serieport).
Inställningsdialogen finns i alla kommunicerbara dialoger via en port under den ikon som ser ut som en serieportskontakt. Motsvarande dialog finns under Inställningar - Inställningar för COM-portar.
Välj vilken port enheten ska kopplas till och klicka på Lägg till. Flera kopplingar kan göras i ordning på samma dator, men det är endast en dialog i taget som kan använda samma COM-port. Används flera COM-portar kan de användas parallellt.
Alla USB-enheter tilldelas ett COM-portnummer. Numret hittas i Enhetshanteraren på datorn. Endast de COM-portar som är tillgängliga finns i listboxen.
När en COM-port är kopplad till en dialog och provstämpling utförs så visas någon av tre symboler:
Frågetecken (gul) = Status okänd, fungerar eventuellt när första signalen kommer.
OK (grön) = Status OK, fungerar och signaler har kommit fram.
Kryss (röd) = Fungerar ej. Felaktigt inkopplad, fel port etc.
För Sportident-enheter är COM-porthastighet förinställd på 4800 (gamla eller RS232-enheter). Om det blir grönt ljus, men ingen information kommer in i OLA, beror det troligen på att det är en ny enhet som använder hastigheten 38400. Välj då istället den hastigheten.
Sportident-enheter som är direkt anslutna till datorn via USB eller serieportar ska alltid vara konfigurerade med ”autosend”.
För Emit-enheter är COM-porthastighet rätt förinställd från början.
OLA har stöd för brickläsarna ECU och eScan. -
Kategori: OLA - 1. Komma igång - 02 Grunder

 Jag har tidigare kört OLA med en extra skärm och nu när jag kör utan extra skärm så hänger sig programmet när jag öppnar vissa funktioner, t ex utskrift av resultat (som tidigare visades på extraskärmen). Hur kommer jag runt det här?
Jag har tidigare kört OLA med en extra skärm och nu när jag kör utan extra skärm så hänger sig programmet när jag öppnar vissa funktioner, t ex utskrift av resultat (som tidigare visades på extraskärmen). Hur kommer jag runt det här?
-
Kategori: OLA - 1. Komma igång - 03 Testning

 Hur testkör jag lämpligast data från Eventor?
Som arrangör rekommenderar vi starkt att använda Testeventor som nås här: Gå till Testeventor!
Hur testkör jag lämpligast data från Eventor?
Som arrangör rekommenderar vi starkt att använda Testeventor som nås här: Gå till Testeventor!
Testeventor är en kopia av Eventor och uppdateras med tävlingsdata, roller mm från skarpa Eventor fyra gånger om året. I Testeventor kan du kan prova, experimentera, lägga in och ta bort data efter eget tycke och smak osv. Lägg till en testtävling eller arbeta med en befintlig - det går bra vilket som.
I Testeventor gäller samma inloggningsuppgifter som till skarpa Eventor.
Det finns två sätt att använda Testeventor - antingen genom att ladda hem en hel tävling inifrån OLA, eller ladda hem en anmälningsfil.
1. För att ladda hem en hel tävling behöver följande rad läggas in i ola.properties-filen:
eventorURL=https://eventor-sweden-test.orientering.se/api
Då kopplar OLA upp sig mot Testeventor istället för Eventor. Glöm inte att plocka bort raden när du är klar.
2. För att använda en fil med anmälningar, börja med att ladda hem filen från Testeventor. Välj hämtad fil under Före tävling → Anmälningar → Importera anmälningar.
Du kan ladda hem anmälningar från Eventor i tidigt skede och testköra.
Det går att göra importen flera gånger med nya filer. Om någon ändring skett på redan anmälda deltagare uppdateras uppgifterna om den deltagaren.
OBS! När anmälningstiden gått ut rekommenderas det att ta bort alla anmälningar i OLA och ladda hem allt på nytt, annars ligger det kvar sådana anmälningar som ångrats av deltagarna i Eventor innan anmälningstidens utgång. Anledningen till detta är för att möjligheten finns att ladda hem anmälningar inom en viss tidsperiod. Annars hade samtliga anmälningar varit nödvändiga att importera varje gång. -
Kategori: OLA - 1. Komma igång - 03 Testning

 Hur testar jag brickinläsningen vid en generalrepetition eller en utbildning med mina funktionärer?
Det här testet görs lämpligen i god tid före tävling, t ex vid genrepet eller i samband med en utbildning av funktionärer. Testet ska ej utföras samma dag som tävling.
Hur testar jag brickinläsningen vid en generalrepetition eller en utbildning med mina funktionärer?
Det här testet görs lämpligen i god tid före tävling, t ex vid genrepet eller i samband med en utbildning av funktionärer. Testet ska ej utföras samma dag som tävling.
1. Skapa en kopia av tävlingens databas och koppla upp OLA Klient mot den.
2. Anmäl en deltagare med bricka.
3. Kontrollera att rätt skrivare är installerad och vald. Justera vänster- och högermarginal om nödvändigt. Görs i dialogen Under tävling - Tävlingsexpedition - Löparhantering - Sträcktider (individuell).
4. Starta dialogen Under tävling - Tidtagning - Brickinläsning Sportident/Emit.
5. Verifiera att avläsningsenheten är kopplad till rätt port och i rätt hastighet:
a. Klicka på ikonen för serieportsinställningar. I den nya dialog som visas, ta bort alla eventuella tidigare kopplingar som ligger där. Välj sedan:
i. Funktion, t ex ”SI - läs in brickor” om Sportident används.
ii. Port, t ex Com 3, om det är vad som ställts in vid inkopplingen av enheten, se egen fråga med svar.
iii. Hastighet, t ex 38 400 för Sportident.
iv. Klicka på ”Lägg till”.
v. Välj ”OK”.
6. Aktivera automatisk utskrift av sträcktider vid avläsning:
a. Klicka på ”Inställningar” uppe till vänster och menyn som kommer upp, klicka på ”Inställningar” (igen).
b. I den nya dialogen som visas, kryssa för ”Skriv ut individuella sträcktider”.
c. Välj rätt modell på masterenheten och klicka ”OK”.
7. Testa att läsa av brickan.
Glöm inte att byta tillbaka till den skarpa tävlingen innan tävlingsdagen.
*) Nolltiden är den tid OLA räknar mot. För ändra eller kontrollera nolltiden,se Före tävling - Tävlingsparametrar - Tävlingsuppgifter och klicka på ”Etapp” för att sedan ställa in nolltiden i fältet ”Etappdatum/nolltid”. -
Kategori: OLA - 1. Komma igång - 04 Antal datorer

 Hur många datorer behövs för min tävling, inklusive speaker, direktanmälan mm?
Vi rekommenderar följande för en tävling runt 500 deltagare:
Hur många datorer behövs för min tävling, inklusive speaker, direktanmälan mm?
Vi rekommenderar följande för en tävling runt 500 deltagare:
En dator för OLA Server.
Två datorer för direktanmälan (idag anmäler sig runt 25-35 % direkt på tävlingen, beroende på väder). Den ena kan sedan flyttas över till ”röd utgång” (se egen fråga med svar) när största trycket lagt sig.
En/två datorer vid utläsning.
En dator för ändringar före tävling och som sedan också används under tävling för ”röd utgång” (se egen fråga med svar).
Om speakerfunktion finns; ett antal datorer med kopplade externa (stora) skärmar till sig, där antalet skärmar är beroende av hur många externa skärmar respektive dator kan hantera (standard är en eller två) och hur många klasser som ska bevakas. -
Kategori: OLA - 1. Komma igång - 06 Databas

 Kan jag använda MySQL version 5,7?
Kan jag använda MySQL version 5,7?
-
Kategori: OLA - 1. Komma igång - 05 OLA i nätverk

 Hur sätter jag upp OLA i ett nätverk?
Enklaste sättet att sätta upp ett OLA-nätverk är att använda sig av en router som delar ut IP-adresser, s k DHCP. Det kan t ex vara en vanlig bredbandsrouter. Alla datorer ska då vara inställda så att de automatiskt erhåller en IP-adress, vilket ofta är standard.
Hur sätter jag upp OLA i ett nätverk?
Enklaste sättet att sätta upp ett OLA-nätverk är att använda sig av en router som delar ut IP-adresser, s k DHCP. Det kan t ex vara en vanlig bredbandsrouter. Alla datorer ska då vara inställda så att de automatiskt erhåller en IP-adress, vilket ofta är standard.
Om DCHP-funktion saknas i nätverket konfigureras alla klienter med fasta IP-adresser. Använd i så fall nät ur adressrymderna 192.168.X.X eller 10.X.X.X.
OBS! Om nätverksanslutna skrivare används, lås adresserna i DCHP-servern eller konfigurera skrivarna med fasta adresser.
Om ingen kontakt fås mellan datorerna, konfigurera om eller stäng av Windows brandvägg på serverdatorn.
Komplettering med en beskrivning av hur brandväggen ska vara konfigurerad kommer. -
Kategori: OLA - 1. Komma igång - 06 Databas

 Vid användande av den inbyggda databasen i OLA - hur gör jag för att ha kvar gamla tävlingar när jag uppdaterar till en ny version av OLA?
Vid användande av den inbyggda databasen i OLA - hur gör jag för att ha kvar gamla tävlingar när jag uppdaterar till en ny version av OLA?
-
Kategori: OLA - 1. Komma igång - 06 Databas

 Hur många deltagare klarar OLAs inbyggda databas – och när en extern databas behövs, vilken rekommenderas?
Hur många deltagare klarar OLAs inbyggda databas – och när en extern databas behövs, vilken rekommenderas?
-
Kategori: OLA - 1. Komma igång - 07 Utskrifter

 På många tävlingar sker en direktutskrift av sträcktiderna när jag som tävlande sätter i SI-pinnen i avläsningsenheten. Vilka skrivare kan användas för detta ändamål?
Det går egentligen att använda valfri kvittoskrivare, bara det finns Windows-drivrutiner till den. Det fungerar även med en vanlig laserskrivare, men du får då ut ett vanligt A4-papper.
På många tävlingar sker en direktutskrift av sträcktiderna när jag som tävlande sätter i SI-pinnen i avläsningsenheten. Vilka skrivare kan användas för detta ändamål?
Det går egentligen att använda valfri kvittoskrivare, bara det finns Windows-drivrutiner till den. Det fungerar även med en vanlig laserskrivare, men du får då ut ett vanligt A4-papper.
För att slå på tjänsten i OLA, gå in Under tävling >> Tidtagning >> Läs in Emit/Sportident-brickor och därefter under Inställningar >> Inställningar och kryssa för Sträcktidsutskrift.
-
Kategori: OLA - 1. Komma igång - 08 Stämplingsbrickor

 Kan jag använda samma bricka två gånger på en och samma tävling och hur förbereder jag det?
Ja, från och med version OLA 5.3 är det möjligt.
Kan jag använda samma bricka två gånger på en och samma tävling och hur förbereder jag det?
Ja, från och med version OLA 5.3 är det möjligt.
Gå in via Före tävling → Klasser → Registrera anmälningsklasser och för aktuell klass, kryssa för rutan ”Tillåt återanv. av brickor”.
När inläsning av en bricka som redan använts i tävlingen sker så kommer frågan upp om vilken av deltagarna med den brickan som ska registreras just då.
För stafett är standardinställningen att en och samma bricka kan användas fler än en gång i tävlingen. -
Kategori: OLA - 1. Komma igång - 08 Stämplingsbrickor

 Vad gäller för löparens personliga bricknummer - hänger det med vid sträckbyte och vad gäller då en ny deltagare, som inte är med i en laguppställning från Eventor, skrivs in - kommer då bricknumret upp automatiskt?
Vad gäller för löparens personliga bricknummer - hänger det med vid sträckbyte och vad gäller då en ny deltagare, som inte är med i en laguppställning från Eventor, skrivs in - kommer då bricknumret upp automatiskt?
-
Kategori: OLA - 1. Komma igång - 09 Tävlingar med särskilt upplägg

 Vi arrangerar en stafett med en individuell publiktävling parallellt, hur sätter vi upp det i OLA?
Det här blir två olika tävlingar datamässigt. Det betyder att det blir två separata uppsättningar av avläsning, administration och eventuellt speaker.
Vi arrangerar en stafett med en individuell publiktävling parallellt, hur sätter vi upp det i OLA?
Det här blir två olika tävlingar datamässigt. Det betyder att det blir två separata uppsättningar av avläsning, administration och eventuellt speaker.
Så här sätter ni upp tävlingen i OLA:
En serverdator med en OLA på.
På serverdatorn, starta två olika OLA-servrar, en för stafetten och en för individuella tävlingen/klasserna. De två ska ha olika port-nr på så att de inte krockar med varandra.
Starta respektive OLA-klient som webbstart (via webbläsaren) genom att skriva in webbadressen: http://ip-adress_min_server:8080 för stafetten och http://ip-adress_min_server:8090 för individuella tävlingen. -
Kategori: OLA - 1. Komma igång - 09 Tävlingar med särskilt upplägg

 Vi arrangerar en stafettävling, hur sätter vi upp den i OLA?
Vi arrangerar en stafettävling, hur sätter vi upp den i OLA?
-
Kategori: OLA - 1. Komma igång - 09 Tävlingar med särskilt upplägg

 Vi arrangerar en tävling med gemensam start i vissa klasser, hur sätter vi upp den i OLA?
Vi arrangerar en tävling med gemensam start i vissa klasser, hur sätter vi upp den i OLA?
-
Kategori: OLA - 1. Komma igång - 09 Tävlingar med särskilt upplägg

 Vi arrangerar en stafett med 2+2-sträckor, är det något särskilt vi behöver tänka på i OLA?
Vi arrangerar en stafett med 2+2-sträckor, är det något särskilt vi behöver tänka på i OLA?
-
Kategori: OLA - 1. Komma igång - 09 Tävlingar med särskilt upplägg

 Vi arrangerar en tävling med uppehåll mitt under tävlingen, hur sätter vi upp den i OLA och vilka delar tillkommer jämfört med en traditionell tävling (jaktstartlista, annorlunda speakeruppföljning etc.)?
Vi arrangerar en tävling med uppehåll mitt under tävlingen, hur sätter vi upp den i OLA och vilka delar tillkommer jämfört med en traditionell tävling (jaktstartlista, annorlunda speakeruppföljning etc.)?
-
Kategori: OLA - 1. Komma igång - 10 Skapa eller importera tävling

 Om tävlingen inte importeras från Eventor, hur skapar jag en ny tävling?
Välj Arkiv → Ny tävling. I nästa steg, välj Skapa lokal tävling.
Om tävlingen inte importeras från Eventor, hur skapar jag en ny tävling?
Välj Arkiv → Ny tävling. I nästa steg, välj Skapa lokal tävling.
Nästa steg är att ange tävlingsnamn, tävlingsform, tävlingstyp, startdatum samt slutdatum. Om du inte valt en extern databashanterare laddas klubbar och personer in som standard. Om någon annan databashanterare är vald görs detta manuellt senare. Beroende på vilken tävlingsform som väljs påverkar det menyerna i OLA.
När person- och klubbregister laddats in, fyll i tävlingsparametrar. Glöm inte att vid behov justera etappens nolltid, som ska vara inställd så att ingen deltagare startar före denna tid men att alla deltagare samtidigt ska komma i mål inom 12 timmar efter denna tid. Om du inte använder den inbyggda databashanteraren behöver du importera eller registrera klubbarna innan det går att genomföra uppdateringen. Vissa uppgifter kan du inte lägga in förrän person- och klubbregistren är importerade. -
Kategori: OLA - 1. Komma igång - 10 Skapa eller importera tävling

 Hur importeras en tävling från Eventor, inklusive tävlingsdata, klasser och anmälningar?
Välj Arkiv → Ny tävling. I nästa steg, välj Importera tävling från Eventor.
Hur importeras en tävling från Eventor, inklusive tävlingsdata, klasser och anmälningar?
Välj Arkiv → Ny tävling. I nästa steg, välj Importera tävling från Eventor.
Nästa steg är att ange ditt användarnamn och lösenord till Eventor. Därefter listas de tävlingar som du har tillgång till. Välj vilken tävling du vill ladda ner och fortsätt. Nästa steg är att välja vilken information som ska laddas ned från Eventor.
När detta är valt så kommer tävlingen och den valda informationen att importeras till OLA. Genom detta alternativ så kommer mycket av det som skrivs nedan under Generella uppgifter och Före tävling vara utfört redan. -
Kategori: OLA - 2. Generella uppgifter - 01 Register

 Om tävlingen inte laddas ner från Eventor, hur laddar jag ner register och var hittar jag dessa?
Om tävlingen inte laddas ner från Eventor, hur laddar jag ner register och var hittar jag dessa?
-
Kategori: OLA - 2. Generella uppgifter - 01 Register

 Om tävlingen inte laddas ner från Eventor och en förening eller person saknas i registret, hur registrerar jag nya?
Om tävlingen inte laddas ner från Eventor och en förening eller person saknas i registret, hur registrerar jag nya?
-
Kategori: OLA - 2. Generella uppgifter - 01 Register

 Vid import av personregistret till OLA verkar inte alla personer komma med. Vad beror det på och hur kan det lösas?
Vid import av personregistret till OLA verkar inte alla personer komma med. Vad beror det på och hur kan det lösas?
-
Kategori: OLA - 3. Före tävling - 02 Kontroller och banor

 Hur importeras kontroller och banor från banläggningsprogrammet, t ex Ocad?
Görs via Före tävling → Kontroller och banor → Importera kontroller och banor.
Hur importeras kontroller och banor från banläggningsprogrammet, t ex Ocad?
Görs via Före tävling → Kontroller och banor → Importera kontroller och banor.
Om en Ocad- eller Condes-fil importeras sker registrering av kontroller och banor automatiskt, samt koppling till klasser, om detta är inlagt i XML-filen. Du behöver dock fortfarande markera vilka som ska vara mellantidskontroller (se egen FAQ-fråga). -
Kategori: OLA - 3. Före tävling - 02 Kontroller och banor

 Hur skapar jag gafflingar i OLA?
Görs via Före tävling → Gaffling → Fördela gafflingar på lag. Välj klass. Gör en mall på de översta lagen, markera nästa rad och tryck ”Fördela gafflingar” så lägger den ut enligt din mall på resten i klassen.
Hur skapar jag gafflingar i OLA?
Görs via Före tävling → Gaffling → Fördela gafflingar på lag. Välj klass. Gör en mall på de översta lagen, markera nästa rad och tryck ”Fördela gafflingar” så lägger den ut enligt din mall på resten i klassen.
Under Gaffling, skriv ut ”Stafettstartlista med banor” till starten samt till dem som ska packa kartorna. -
Kategori: OLA - 3. Före tävling - 02 Kontroller och banor

 Om knytning till klasser inte redan gjorts i banläggningsprogrammet (och kontroller och banor importeras till OLA), hur knyter jag banor till rätt klasser i OLA?
Om knytning till klasser inte redan gjorts i banläggningsprogrammet (och kontroller och banor importeras till OLA), hur knyter jag banor till rätt klasser i OLA?
-
Kategori: OLA - 3. Före tävling - 02 Kontroller och banor

 Hur sätter jag upp en paus av tiden mellan två kontroller, t ex vid en vägpassage?
Görs via Före tävling → Kontroller och banor → Registrera kontroller.
Hur sätter jag upp en paus av tiden mellan två kontroller, t ex vid en vägpassage?
Görs via Före tävling → Kontroller och banor → Registrera kontroller.
Välj den kontroll som ligger efter passagen och för den kontrollen anger du under Maximal fri sträcktid den tid i sekunder som kan dras bort, dvs den tid deltagaren har på sig att passera övergången.
Tänk på att speakern får rapportera preliminära tider fram till det att den tävlande stämplat ut eftersom olika tävlande tar olika lång tid på sig vid passagen och denna information inte kommer in i systemet förrän den tävlande läst ur sin bricka. -
Kategori: OLA - 3. Före tävling - 02 Kontroller och banor

 Vi önskar ha utbrutet mål på vår tävling, hur sätter vi upp det i OLA?
Det här går att göra på två sätt.
Vi önskar ha utbrutet mål på vår tävling, hur sätter vi upp det i OLA?
Det här går att göra på två sätt.
1. Målkontroll i skogen och utstämpling på arenan (det normala). Då är det viktigt att deltagarna verkligen kommer ihåg att stämpla ut vid arenan så att de får ett resultat. Det är också viktigt att de inte stämplar även vid en eventuell målkontroll på arenan. Då skrivs nämligen den befintliga måltiden från det utbrutna målet över i brickan och deltagaren får en felaktig sluttid.
2. Ibland är det långt från sista kontrollen till mål och det kan finnas behov av att låta en del klasser räkna tiden till sista kontrollen och sedan gå i mål därifrån. Här sätter man upp OLA på samma sätt som när en paus läggs in mellan två kontroller pga exempelvis en vägpassage. Följande gäller för dessa klasser:
a. Målkontrollen behöver plockas bort från banan i OLA och sista kontrollen ändras till en målkontroll. Görs via Före tävling → Kontroller och banor → Registrera kontroller.
b. Deltagarna behöver stämpla både vid sista kontrollen och i målet, även om tiden mellan sista kontrollen och målet inte räknas. Målstämplingen behövs nämligen i brickan. Utläsning sker precis som vanligt efter målgång. -
Kategori: OLA - 3. Före tävling - 03 Mellantidskontroller för speaker

 Hur sätter jag upp mellantidskontroller och kontrollerar så att detta fungerar?
Det här görs i tre steg:
Hur sätter jag upp mellantidskontroller och kontrollerar så att detta fungerar?
Det här görs i tre steg:
1. Ange rätt typ på kontrollerna.
Under Före tävling → Kontroller och banor → Registrera kontroller, ändra de olika mellantidskontrollerna till typen ”Mellantidskontroll” istället för ”Kontroll”. Typen på målenheternas behöver inte ändras – de går som ”normala” kontroller.
2. Registrera och ge namn på kontrollerna.
Under Före tävling → Kontroller och banor → Registrera radiokontroller, ge namn på de olika mellantidskontrollerna. Tryck på plus-symbolen, ange ett namn och välj sedan en av kontrollerna i listboxen. Fortsätt tills alla mellantidskontroller är registrerade. Här kan man även ange en mellantidspassering som inte är en kontroll. Det kan t ex vara en bropassage som rapporteras via radiokommunikation. I det fallet ska ingen mellantidskontroll väljas i listboxen.
3. Knyt mellantidskontrollerna till rätt klasser.
Under Före tävling → Klasser → Knyt radiokontroller till klasser, para ihop mellantidskontrollerna med de klasser som passerar dem. Klicka på det vita fältet bredvid den klass som du vill knyta radiokontroller till. I den dialog som kommer upp ska de radiokontroller som klassen använder flyttas från vänster till höger. Se även till att kontrollerna ligger i den ordning de passeras. För varje radiokontroll kan även en passertid (löptid) anges. Den tiden används sedan för att beräkna passertider för deltagare.
För att kontrollera att uppsättningen är korrekt behöver enheterna kopplas in, speakerfönstret öppnas och sedan provstämpling ske. Se egen fråga med svar under avsnittet för speaker (Under tävling). -
Kategori: OLA - 3. Före tävling - 04 Klasser

 Om tävlingen inte importeras från Eventor, hur lägger jag upp anmälningsklasser manuellt?
Görs via Före tävling → Klasser → Registrera anmälningsklasser.
Om tävlingen inte importeras från Eventor, hur lägger jag upp anmälningsklasser manuellt?
Görs via Före tävling → Klasser → Registrera anmälningsklasser.
I den vänstra delen av bläddraren finns de vanligaste klasserna med rätt id:n för att matcha mot Eventors databas. Man kan här lägga till ytterligare klasser. Nya klasser behöver dock hämta sitt klass-id från Eventor för att överföringar ska kunna ske på ett korrekt sätt.
Flytta de klasser som ska ingå i tävlingen till dialogens högra sida och spara. Fyll sedan i de inställningar som behöver ändras mot standardinställningarna. -
Kategori: OLA - 3. Före tävling - 04 Klasser

 Hur gör jag för att dölja resultatet för Inskolningsklassen i resultatlistan så att det enbart visas huruvida personen är godkänd eller ej?
Hur gör jag för att dölja resultatet för Inskolningsklassen i resultatlistan så att det enbart visas huruvida personen är godkänd eller ej?
-
Kategori: OLA - 3. Före tävling - 05 Anmälan

 Hur importerar jag anmälningar från Eventor?
Hur importerar jag anmälningar från Eventor?
-
Kategori: OLA - 3. Före tävling - 05 Anmälan

 Om tävlingen inte importeras från Eventor, hur lägger jag upp anmälningar manuellt?
Görs via Före tävling → Anmälningar → Registrera anmälningar.
Om tävlingen inte importeras från Eventor, hur lägger jag upp anmälningar manuellt?
Görs via Före tävling → Anmälningar → Registrera anmälningar.
Anmälningsdialogen består av tre delar. I överkant finns snabbanmälningsdelen, nere till vänster finns personregistret och nere till höger finns den anmälda. Alla fönster är tomma från början men i de två nedre går det att få fram information genom att söka.
Enklaste sättet att anmäla är att använda snabbanmälningsfunktionen.
1. Välj först förening. Görs antingen genom att använda Sök-knappen eller genom att skriva föreningsnamnet i avsett fält. OLA ger förslag på föreningsnamn allt eftersom bokstäverna skrivs in. Om OLA inte hittar inskriven klubb skapas en ny. OBS! Se till att en befintlig förening väljs om det absolut inte ska vara en ny förening.
2. Välj deltagare. Görs antingen genom att använda Sök-knappen eller genom att skriva för- och efternamn i respektive fält. OLA ger förslag på för- respektive efternamn allt eftersom bokstäverna skrivs in. Ingen koppling mellan för- och efternamn finns. Om OLA inte hittar inskriven person skapas en ny. OBS! Se till att en befintlig person väljs om det absolut inte ska vara en ny person.
Om deltagaren finns med i personregistret hämtas deltagarens ordinarie klass och bricknummer. I annat fall, välj rätt klass och fyll i eventuellt angivet bricknummer.
3. Avsluta med att spara och fortsätt sedan med nästa deltagare som ska anmälas.
Alternativt går det att använda personregistret för att anmäla deltagare.
1. Sök efter lämpligt urval (Förening, Klass etc.). Markera rätt person och klicka på höger-pil.
2. Om en person inte finns i personregistret kan den läggas till direkt i personregisterdelen. Tryck på plustecknet och fyll i uppgifterna om personen. Därefter kan personen anmälas som vanligt. -
Kategori: OLA - 3. Före tävling - 05 Anmälan

 Varför skiljer OLA på anmälningsklasser och tävlingsklasser?
Anmälningsklassen är den du anmäler dig till. Den håller koll på generella uppgifter som har med anmälningen att göra, t ex anmälningsavgifter. Anmälningsklassen kan t ex sedan delas eller slås samman med en annan klass. Resultatet av den delningen eller sammanslagningen blir då tävlingsklassen.
Varför skiljer OLA på anmälningsklasser och tävlingsklasser?
Anmälningsklassen är den du anmäler dig till. Den håller koll på generella uppgifter som har med anmälningen att göra, t ex anmälningsavgifter. Anmälningsklassen kan t ex sedan delas eller slås samman med en annan klass. Resultatet av den delningen eller sammanslagningen blir då tävlingsklassen.
Ett exempel där skillnaden blir tydlig är flerdagarstävlingar där du normalt anmäler dig till hela tävlingen (alla dagar), men där det sedan finns en tävlingsklass, med olika egenskaper, för respektive etapp. -
Kategori: OLA - 3. Före tävling - 05 Anmälan

 Hur ändrar jag anmälningsklass för en deltagare?
För individuell tävling beror det på om ändringen görs före eller efter lottning.
Hur ändrar jag anmälningsklass för en deltagare?
För individuell tävling beror det på om ändringen görs före eller efter lottning.
Före lottning: Gå via Före tävling → Förberedelse inför lottning → Byt klass för deltagare.
Efter lottning: Gå via Före tävling → Efteranmälan och återbud → Ändra anmälning för löpare.
I dialogen ”Ändra anmälning för löpare” kan du även välja starttid bland inlagda vakanta starttider för vakanter eller återbud, alternativt välja en starttid först eller sist i startlistan.
För stafett, gör klassändringen i Eventor genom att ändra laguppställningen där. Om laguppställningarna redan är importerade i OLA, gå via Under tävling → Tävlingsexpedition → Löparhantering → Ändra laguppställning. -
Kategori: OLA - 3. Före tävling - 05 Anmälan

 Hur tar jag bort en anmälan?
Om deltagaren inte har något resultat knutet till sig: Gå via Före tävling → Anmälningar → Registrera anmälningar. Flytta den eller de anmälda deltagarna från höger till vänster och spara.
Hur tar jag bort en anmälan?
Om deltagaren inte har något resultat knutet till sig: Gå via Före tävling → Anmälningar → Registrera anmälningar. Flytta den eller de anmälda deltagarna från höger till vänster och spara.
Om deltagaren har ett resultat knutet till sig: Gå via Under tävling → Tävlingsexpedition → Löparhantering → Ändra uppgifter för deltagare och sätt löparstatus till ”Deltar ej”. -
Kategori: OLA - 3. Före tävling - 07 Förberedelser innan lottning

 Hur anger jag första starttid för tävlingen?
Första starttid följer med tävlingsimporten från Eventor, men om den inte är angiven där behöver den anges i OLA.
Hur anger jag första starttid för tävlingen?
Första starttid följer med tävlingsimporten från Eventor, men om den inte är angiven där behöver den anges i OLA.
För individuell tävling, gå in i Före tävling → Klasser → Parametrar för tävlingsklasser, markera alla klasser, ändra första starttid till tävlingens ordinarie första starttid.
För stafett, gå in i Före tävling → Klasser → Parametrar för sträckor, markera förstasträckan för den klass starttiden ska bestämmas. Du kan markera flera startsträckor och ändra för alla dessa samtidigt, om de har samma starttid. -
Kategori: OLA - 3. Före tävling - 07 Förberedelser innan lottning

 Hur justerar jag första starttid för en klass?
För individuell tävling görs det via Före tävling → Förberedelser inför lottning → Fördela starttider.
Hur justerar jag första starttid för en klass?
För individuell tävling görs det via Före tävling → Förberedelser inför lottning → Fördela starttider.
Klasserna är sorterade efter banor så de klasser som har samma bana ligger intill varandra.
I överkant finns information om startminut och hur många som startar aktuell minut.
Varje mörk ruta representerar en deltagare och varje ljus ruta representerar en tom startminut i klassen. Klassens starttid justeras genom att flytta klassen till önskad startminut.
Genom att dubbelklicka på klassen visas en inställningsdialog där startminut och startmellanrum kan justeras.
För stafett görs det via Före tävling → Klasser → Parametrar för sträckor. -
Kategori: OLA - 3. Före tävling - 07 Förberedelser innan lottning

 Vi har parallella sträckor för ett antal klasser i vår stafett, hur ställer jag in detta?
Vi har parallella sträckor för ett antal klasser i vår stafett, hur ställer jag in detta?
-
Kategori: OLA - 3. Före tävling - 07 Förberedelser innan lottning

 Hur kontrollerar jag att det inte är för få eller för många deltagare i någon klass?
Gå via Före tävling → Förberedelse inför lottning → Klasstatistik.
Hur kontrollerar jag att det inte är för få eller för många deltagare i någon klass?
Gå via Före tävling → Förberedelse inför lottning → Klasstatistik.
Den är ett bra hjälpmedel för att snabbt få en överblick av anmälningsläget. Kontrollera följande:
Att det finns tillräckligt många deltagare i varje klass. Om inte, slå ihop berörda klasser.
Att eventuella elitklasser inte har för många deltagare. Om så är fallet, gallra berörda elitklasser.
Att det inte är för många deltagare i någon klass. Om så är fallet, dela berörda klasser.
För eventuella åtgärder, se egna frågor med svar. -
Kategori: OLA - 3. Före tävling - 07 Förberedelser innan lottning

 Hur slår jag ihop klasser?
I de fall det finns klasser med för få deltagare kan det vara aktuellt att slå ihop klasser.
Hur slår jag ihop klasser?
I de fall det finns klasser med för få deltagare kan det vara aktuellt att slå ihop klasser.
För individuell tävling görs det via Före tävling → Förberedelse inför lottning → Slå ihop klasser.
I dialogen visas alla klasser med fyra eller färre deltagare med avvikande färg. Det är bara en varning och indikerar att det eventuellt behöver åtgärdas.
För att slå ihop klasser:
Markera den klass som du vill flytta till en annan klass.
Välj vilken klass den ska flyttas till i fältet Flyttad till.
För att ångra en delning, flytta klassen till sig själv.
För stafett finns inte möjligheten att slå ihop klasser. Skriv ner de lag som ska flyttas (i OLA, inte i Eventor då de i så fall får efteranmälningsavgift). Ta bort lagen, ta bort klassen och gå in i nya klassen och registrera lagen där. -
Kategori: OLA - 3. Före tävling - 07 Förberedelser innan lottning

 Hur delar jag en anmälningsklass?
I de fall antalet deltagare i en enskild klass blir väldigt många kan klasser behöva delas.
Hur delar jag en anmälningsklass?
I de fall antalet deltagare i en enskild klass blir väldigt många kan klasser behöva delas.
För att kunna dela en klass behöver fältet ”Max antal deltagare” under Före tävling → Klasser → Registrera anmälningsklasser fyllas i med ett korrekt värde. Vid delningen skapas så många klasser som behövs för att varje delklass ej får mer deltagare än vad som är angett som max antal deltagare. Här anger man även om klassen ska delas föreningsvis eller distriktsvis.
Funktionen för att dela klasser nås via Före tävling → Förberedelse inför lottning → Dela klasser. De klasser som har fler anmälda än vad som tillåts är markerade med avvikande färg och indikerar att klassen kan behöva delas. Det är inget krav att dela klassen. För att dela klassen, markera klassen och flytta den till höger med ”Pil höger”-knappen. Till höger visas då de nya klasserna. Nya klass-id-nummer behöver anges innan delningen kan slutföras. Dessa id ska tas från Eventor för att säkerställa synkronisering mellan Eventor och OLA. Delningen sker när klick gjorts på ”Spara”.
För att återta en delning, flytta tillbaka de delade klasserna till vänstra sidan. -
Kategori: OLA - 3. Före tävling - 07 Förberedelser innan lottning

 När ska vakansplatser användas och hur lägger jag in det i startlistan?
Vakansplatser ska alltid inlottas i elitklasser om antalet anmälda överstiger tillgängliga platser. Vakanta platser kan även lottas in i andra åldersindelade klasser och arrangör får då erbjuda dessa vakanta platser på tävlingsdagen.
När ska vakansplatser användas och hur lägger jag in det i startlistan?
Vakansplatser ska alltid inlottas i elitklasser om antalet anmälda överstiger tillgängliga platser. Vakanta platser kan även lottas in i andra åldersindelade klasser och arrangör får då erbjuda dessa vakanta platser på tävlingsdagen.
För att lägga in vakanta platser, gå via Före tävling → Klasser → Registrera anmälningsklasser. För aktuell anmälningsklass och i egenskapsfönstret till höger, ändra ”Antal vakansplatser” till önskat antal.
För tilldelning av vakanser, se egen fråga med svar. -
Kategori: OLA - 3. Före tävling - 08 Ändra startmetod

 Hur ändrar jag startmetod till stämpelstart för öppna motionsklasser och ev. andra klasser?
Hur ändrar jag startmetod till stämpelstart för öppna motionsklasser och ev. andra klasser?
-
Kategori: OLA - 3. Före tävling - 09 Ranking

 Hur gallrar jag klasser baserat på rankinglistan, dvs rankingfiltret i Sverigelistan?
Hur gallrar jag klasser baserat på rankinglistan, dvs rankingfiltret i Sverigelistan?
-
Kategori: OLA - 3. Före tävling - 10 Efteranmälan

 Hur importerar jag efteranmälda från Eventor och när ska jag göra detta?
Hur importerar jag efteranmälda från Eventor och när ska jag göra detta?
-
Kategori: OLA - 3. Före tävling - 10 Efteranmälan

 Om efteranmälda inte importeras från Eventor, hur lägger jag in dem manuellt?
Efteranmälan fungerar i stort sett lika som den vanliga anmälan. Görs via Före tävling → Efteranmälan och återbud → Registrera efteranmälningar.
Om efteranmälda inte importeras från Eventor, hur lägger jag in dem manuellt?
Efteranmälan fungerar i stort sett lika som den vanliga anmälan. Görs via Före tävling → Efteranmälan och återbud → Registrera efteranmälningar.
I dialogen finns möjlighet att välja först eller sist i startlistan.
Om någon av tillgängliga vakanstider ska användas så ändras starttiden i dialogen Före tävling → Efteranmälan och återbud → Ändra anmälning för deltagare.
Sök upp deltagaren, klicka på ”Byt klass eller starttid för löparen”, välj klass och klicka på ”Välj starttider för löparen”.
OBS! Om OLA ska användas för fakturering, kontrollera så att rätt anmälningsavgifter är inlagda. Gör under anmälningskontrollen. -
Kategori: OLA - 3. Före tävling - 11 Nummerlappar

 Hur fördelas nummerlappar, inkl. fördelning av nummerlappar vid stafettävling?
Nummerlappar är i första hand till för speakerfunktionen. Att tilldela klasserna nummerlappar kan göras både före och efter lottning.
Hur fördelas nummerlappar, inkl. fördelning av nummerlappar vid stafettävling?
Nummerlappar är i första hand till för speakerfunktionen. Att tilldela klasserna nummerlappar kan göras både före och efter lottning.
Nummerlappstilldelning före lottning
Görs via Före tävling → Klasser → Parametrar för tävlingsklasser.
För de klasser som är klara för att bära nummerlapp ställs klassens första nummerlappsnummer in. Fältet heter ”Nummerlappsbas”. Vid lottningen fördelas nummerlappsnumren ut på de anmälda deltagarna.
Nummerlappstilldelning efter lottning
Görs via Före tävling → Klasser → Nummerlappar.
Den eller de klasser som ska behandlas flyttas över till högra sidan.
1. Ange första nummerlappsnummer för första klassen och om flera klasser är överflyttade, eventuellt mellanrum mellan klasserna. Klicka sedan på knappen ”Tilldela”. Nu har valda klasser fått sin nummerlappsbas tillsatt.
2. Klicka på knappen ”Fördela” så fördelas nummerlappsnumren ut på deltagarna i aktuella klasser.
För att sätta egen nummerlappsbas för varje klass enskilt, behandla en klass i taget på den högra sidan.
Vid stafett, tänk på att kombinationslag kan ställa till nummerlappsfördelningen.
Kontroll av fördelningen
Kontrollera numren i startlistan efter att lottningen är gjord.
Nya nummerlappsnummer på sträcka 2 och högre
Ibland finns det behov av att ha olika nummer för olika sträckor i samma lag, t ex om man i klubben har en enda nummerlappsserie och vill kunna använda dessa nummerlappar vid en stafett.
Innan lottning utförs, gå in under Före tävling → Klasser → Parametrar för sträckor och för aktuella klasser, klicka ur rutan ”Samma nummerlappar som föregående”. Om lottning redan utförts, gör om denna. -
Kategori: OLA - 3. Före tävling - 12 Startlista

 Hur skapar jag en startlista, dvs hur lottar jag (gäller även stafett)?
Görs via Före tävling → Lottning → Startlottning.
Hur skapar jag en startlista, dvs hur lottar jag (gäller även stafett)?
Görs via Före tävling → Lottning → Startlottning.
Klasser som är markerade med gult varnar om att det finns klasser med färre än fem deltagare eller klasser med fler deltagare än vad som är angivit som max antal. För eventuell åtgärd, se egna frågor med svar om hur klasser slås ihop eller delas.
Själva lottningen går helt enkelt till så att klassen flyttas från vänster till höger. Om någon klass skulle behöva lottas om, flytta bara tillbaka klassen till vänster och utför de eventuella korrigeringar som behövs innan omlottning och flytta sen över klassen till höger igen.
Notera att lottning även behöver utföras för klasser med gemensam start, t ex för stafettklasser.
Kontrollera lottning
För att kontrollera lottningen, gå via Före tävling →Klasser → Parameter för sträckor.
För sträcka 2 och högre i stafettklasserna, se till så att ”Starttidsfördelning” är satt till ”Förra sträckans första löpare”. -
Kategori: OLA - 3. Före tävling - 12 Startlista

 Hur skriver jag ut minutstartlistor åt startpersonalen, respektive startlistor åt speakerfunktionen och för publicering på arenan?
Görs via Före tävling → Startlista.
Hur skriver jag ut minutstartlistor åt startpersonalen, respektive startlistor åt speakerfunktionen och för publicering på arenan?
Görs via Före tävling → Startlista.
Här finns ett antal olika listor att skriva ut. Alla listor skrivs ut genom att flytta över de klasser/föreningar som ska skrivas ut till den högra sidan och sedan klicka på ”Skriv ut”.
Alla utskrifter skrivs ut i den ordning klasser/föreningar är listade i den högra bläddraren. Genom att använda klassgruppsväljaren i överkant på den vänstra bläddraren kan klasser flyttas över i en försorterad ordning. I inställningsdialogen kan ytterligare inställningar göras.
Minutstartlistor
Minutstartlistor kan skrivas ut för startplats och startbord. Startplatsen styrs av banorna och startbord registreras för klasserna under Parametrar för tävlingsklasser.
Minutlistan skrivs ut för den eller de starter och startplatser som har flyttats över till bläddraren. Genom att flytta över alla starter och startbord skrivs en gemensam minutlista ut för alla deltagare. Genom att flytta över enbart en start och dess startbord skrivs bara den minutlistan ut. Alla kombinationer är möjliga.
Stafettstartlistor
Stafettstartlista för kartplocket, samt för funktionärer som hanterar reservkartor vid växlingen på arenan, skrivs ut via Före tävling → Gaffling → Startlista med banor.
Stafettstartlista för Eventor laddas upp via Före tävling → Startlista → Ladda upp startlista.
Stafettstartlista för publicering på arenan skrivs ut via Före tävling → Startlista → Stafettstartlista.
Det går även bra att exportera startlistan och ladda upp i Eventor. Det görs då via Före tävling → Startlista → Exportera startlista. -
Kategori: OLA - 3. Före tävling - 12 Startlista

 Efter lottning, hur justerar jag i startlistan manuellt?
Görs via Före tävling → Lottning → Manuell startlista.
Efter lottning, hur justerar jag i startlistan manuellt?
Görs via Före tävling → Lottning → Manuell startlista.
Använd upp- och ner-pilarna för att ändra ordningen på deltagarna, alternativt skriv in nya tider manuellt.
OBS! Då efteranmälan är gjord och efteranmälda läggs före första ordinarie starttid får inte pilarna användas om inte första starttid för klassen justeras så den motsvarar först startande efteranmäld. I annat fall flyttas alla startande så att först startande efteranmäld startar på klassens första ordinarie starttid. Det går däremot bra att manuellt skriva om tiderna utan andra åtgärder. -
Kategori: OLA - 3. Före tävling - 12 Startlista

 Hur registrerar jag återbud?
Hur registrerar jag återbud?
-
Kategori: OLA - 3. Före tävling - 12 Startlista

 Hur tillsätter jag vakanser på vakansplatser?
Beroende på av vilken anledning en vakant plats ska tillsättas används antingen dialogen för anmälan (om det är en deltagare som blivit missad av någon anledning) eller dialogen för att tillsätta reserver (om det finns deltagare på reservlistan).
Hur tillsätter jag vakanser på vakansplatser?
Beroende på av vilken anledning en vakant plats ska tillsättas används antingen dialogen för anmälan (om det är en deltagare som blivit missad av någon anledning) eller dialogen för att tillsätta reserver (om det finns deltagare på reservlistan).
Dialogen för anmälan nås via Före tävling → Anmälningar → Registrera anmälningar.
Dialogen för reservtillsättning nås via Före tävling → Efteranmälan och återbud → Tillsätt reserver. -
Kategori: OLA - 3. Före tävling - 13 Stafettförberedelser

 Hur sätts tiden för omstart upp?
Hur sätts tiden för omstart upp?
-
Kategori: OLA - 4. Under tävling - 01 Backup

 Innan första inläsning görs, hur tar jag en backup av tävlingen och ordnar automatisk backup?
Innan första inläsning görs, hur tar jag en backup av tävlingen och ordnar automatisk backup?
-
Kategori: OLA - 4. Under tävling - 01 Backup

 Hur gör jag vid ett driftsstopp och hur läser jag tillbaka en backup?
På varje inläsningsdator sparas brickavläsningarna i en s k loggfil under mappen ProgramData/OLA5/log. Loggfilen går att läsa in via Under tävling → Tidtagning → Läs in Emit/Sportident loggfiler.
Hur gör jag vid ett driftsstopp och hur läser jag tillbaka en backup?
På varje inläsningsdator sparas brickavläsningarna i en s k loggfil under mappen ProgramData/OLA5/log. Loggfilen går att läsa in via Under tävling → Tidtagning → Läs in Emit/Sportident loggfiler.
Vid behov går det även att läsa in bufferten direkt från avläsningsenheterna.
Testa av sådant här i god tid före tävling så du känner dig bekväm i hur du ska agera vid ett eventuellt driftsstopp. -
Kategori: OLA - 4. Under tävling - 02 Tävlingsexpedition

 Vid stafett, hur gör jag en lagändring på tävlingsdagen?
Görs via Under tävling → Tävlingsexpedition → Löparhantering → Ändra laguppställning.
Vid stafett, hur gör jag en lagändring på tävlingsdagen?
Görs via Under tävling → Tävlingsexpedition → Löparhantering → Ändra laguppställning.
Tänk på att OLA automatiskt hämtar en deltagares SI-bricknummer och lägger in det när en lagändring görs. Om bricknumret för aktuell sträcka ska vara kvar (det mest normala), utför följande:
1. Kopiera aktuellt bricknummer.
2. Ändra deltagare på sträckan.
3. Ersätt bricknummer genom att klistra in det från punkt 1 kopierade bricknumret.
För att förenkla administrationen kan en rekommendation vara att deltagarna använder sina personliga brickor. Ange det i tävlings-PM och i informationsfältet i Eventor i så fall.
Plocka bort en deltagare
Det går inte att plocka bort en deltagare i ett lag, t ex om man har tre deltagare på en parallell sträcka och vill ändra till två. Skriv ”Vakant” i fältet för namn och ta bort bricknummer samt födelseår. -
Kategori: OLA - 4. Under tävling - 03 Direktanmälan

 Hur sätter jag upp direktanmälan och kontrollerar så att inläsningen fungerar korrekt?
Hur sätter jag upp direktanmälan och kontrollerar så att inläsningen fungerar korrekt?
-
Kategori: OLA - 4. Under tävling - 03 Direktanmälan

 Hur registrerar jag deltagare via direktanmälan?
Då de flesta deltagare idag har en egen stämplingsbricka så rekommenderas starkt att koppla in en extern inläsningsenhet som deltagarna, genom att stämpla i, anmäler sig. Se annan fråga med svar för hur externa enheter kopplas in.
Hur registrerar jag deltagare via direktanmälan?
Då de flesta deltagare idag har en egen stämplingsbricka så rekommenderas starkt att koppla in en extern inläsningsenhet som deltagarna, genom att stämpla i, anmäler sig. Se annan fråga med svar för hur externa enheter kopplas in.
Testa i god tid så att du känner sig bekväm med hur deltagarna vid stämpling kommer upp i programmet, hur du väljer en klubb (om de är medlem i flera klubbar) och hur du väljer en lämplig bana. -
Kategori: OLA - 4. Under tävling - 03 Direktanmälan

 Hur byter jag klass på en deltagare som redan finns registrerad?
Om en felregistrering har skett i direktanmälan, markera deltagaren i bläddraren och tryck på ”Redigera vald”. Gör de ändringar som ska göras och tryck på ”Uppdatera”. Om det är en anmälan som är gjord tidigare som ska ändras, välj klass i klassväljaren och tryck på ”Visa alla anmälda”. Därefter gör som ovan.
Hur byter jag klass på en deltagare som redan finns registrerad?
Om en felregistrering har skett i direktanmälan, markera deltagaren i bläddraren och tryck på ”Redigera vald”. Gör de ändringar som ska göras och tryck på ”Uppdatera”. Om det är en anmälan som är gjord tidigare som ska ändras, välj klass i klassväljaren och tryck på ”Visa alla anmälda”. Därefter gör som ovan. -
Kategori: OLA - 4. Under tävling - 03 Direktanmälan

 Hur kontrollerar jag kartåtgången?
Om parametern ”Max antal” under Före tävling → Klasser → Parametrar för tävlingsklasser är inställd på hur många kartor det finns tillgängliga i öppna motionsklasser visar dialogen Under tävling → Direktanmälningar → Status för direktklasser antal sålda banor, samt max antal kartor, och den varnar genom att klassen med avvikande färg blir markerad när varningsnivån är nådd. Varningsnivån ställs in i överkant på dialogen. Dialogen uppdaterar sig själv med automatik var 20:e sekund.
Hur kontrollerar jag kartåtgången?
Om parametern ”Max antal” under Före tävling → Klasser → Parametrar för tävlingsklasser är inställd på hur många kartor det finns tillgängliga i öppna motionsklasser visar dialogen Under tävling → Direktanmälningar → Status för direktklasser antal sålda banor, samt max antal kartor, och den varnar genom att klassen med avvikande färg blir markerad när varningsnivån är nådd. Varningsnivån ställs in i överkant på dialogen. Dialogen uppdaterar sig själv med automatik var 20:e sekund. -
Kategori: OLA - 4. Under tävling - 03 Direktanmälan

 Vi räknar med många deltagare som troligen saknas i personregistret, hur kan dessa anmäla sig själva ute på tävlingen för att avlasta funktionen för direktanmälan?
I vissa fall kan det vara praktiskt att låta de deltagare som vill anmäla sig direkt fylla i sina uppgifter själv. Särskilt lämpligt är det då deltagarna inte finns inlagda i personregistret eller om man som arrangör vill samla på sig utökade kontaktinformationer.
Vi räknar med många deltagare som troligen saknas i personregistret, hur kan dessa anmäla sig själva ute på tävlingen för att avlasta funktionen för direktanmälan?
I vissa fall kan det vara praktiskt att låta de deltagare som vill anmäla sig direkt fylla i sina uppgifter själv. Särskilt lämpligt är det då deltagarna inte finns inlagda i personregistret eller om man som arrangör vill samla på sig utökade kontaktinformationer.
I OLA finns det stöd för att sätta upp monitorer/klienter där deltagarna själva kan fylla i personuppgifter och vilken klass de önskar delta i.
Server
För att kunna använda förregistreringen används OLA Server:
1. Se till så att OLA Server är uppstartad, samt att rätt datakälla och tävling är vald.
2. Under Inställningar, ställ in hur mycket kontaktinformation som ska vara obligatorisk.
3. Starta servertjänsten med Start-knappen.
Klient/monitor
På klienten behöver inte OLA vara installerat men däremot behöver Java vara installerat på datorn. Java laddas ner från https://java.com/download.
1. På klientdatorn, öppna webbläsaren och i adressfältet, ange IP-adressen och portnumret till OLA Server, t ex http://192.168.0.1:8080.
2. Klicka på länken i webbläsaren och följ instruktionerna för att ladda ner monitorn.
Programmet OLA Server får ej stängas under tävlingen, då tappar klienterna kontakten. OLA Server kan med fördel köras i bakgrunden i förminskat läge.
Deltagarna
Deltagarna fyller i de obligatoriska uppgifterna och väljer vilken klass de vill delta i. En meddelande-ruta talar om hur mycket de sedan ska betala. När de är klara går de till kassan.
Kassan
I kassan sitter funktionärer med samma direktanmälningsdialog öppen som vid normal direktanmälan. I nedre fönstret, Bläddraren, finns det nu två flikar; en för anmälda och en för förregistrerade.
Under fliken med förregistrerade samlas alla som registrerat sig i monitorn, men inte har blivit anmälda. När deltagaren kommer fram till kassan, markera aktuell deltagare, klicka på knappen ”Redigera vald”. Kontrollera uppgifterna och gör eventuella justeringar. Klicka på ”Spara ny”. Nu är deltagaren anmäld. -
Kategori: OLA - 4. Under tävling - 04 Tidtagning och kvar i skogen

 Hur sätter jag upp inläsningen efter målgång, så att jag kan läsa av deltagarnas löparbrickor efter målgång, samt kontrollerar så att inläsningen fungerar korrekt?
Till börja med, se till att den externa enheten är inkopplad på rätt sätt, dvs att den fått kontakt med OLA och i rätt porthastighet (se annan fråga med svar).
Hur sätter jag upp inläsningen efter målgång, så att jag kan läsa av deltagarnas löparbrickor efter målgång, samt kontrollerar så att inläsningen fungerar korrekt?
Till börja med, se till att den externa enheten är inkopplad på rätt sätt, dvs att den fått kontakt med OLA och i rätt porthastighet (se annan fråga med svar).
Det finns sedan ett antal sätt att kontrollera så att allt fungerar före första målgång och utstämpling.
Enkel kontroll (kontrollerar endast kommunikationen)
1. Starta dialogen Under tävling → Tidtagning → Brickinläsning Sportident/Emit.
2. Prova att stämpla med en bricka som inte är anmäld till tävlingen. Status på testbrickan ska bli ”Okänd bricka” om allt är korrekt.
Normal kontroll (kontrollerar kommunikationen, klassen, banan samt sträcktidsskrivaren kopplad till utläsningen)
1. Anmäl en ny deltagare (valfritt namn) till en klass och med en bricka ni har tillgång till.
2. Se till att deltagaren får en starttid i startlistan (viktigt att denna är efter den s k ”nolltiden”*).
3. Starta dialogen Under tävling → Tidtagning → Brickinläsning Sportident/Emit.
4. I denna dialog, klicka på ”Inställningar” uppe till vänster och därefter i menyn som kommer upp, på ”Inställningar” igen. I den nya dialogen som visas, kryssa för ”Skriv ut individuella sträcktider”. Välj rätt modell på masterenheten och klicka ”OK”.
5. Tillbaka i dialogen för brickinläsning, klicka på ikonen för serieportsinställningar. I den nya dialogen som visas, ta bort alla eventuella tidigare kopplingar som ligger där. Välj sedan:
a. Funktion, t ex ”SI - läs in brickor” om Sportident används.
b. Port, t ex Com 3, om det är vad som ställts in vid inkopplingen av enheten, se egen fråga med svar.
c. Hastighet, t ex 38 400 för Sportident. d. Välj ”OK”.
6. Kontrollera att rätt skrivare är installerad och vald. Görs i OLAs meny högst upp i programmet; via Inställningar → Utskriftsformat.
7. Prova att stämpla med deltagarens bricka.
8. Om det fungerar, skapa en skräpklass via Före tävling → Klasser → Registrera anmälningsklasser.
9. Byt klass för deltagaren antingen via Före tävling → Efteranmälan och återbud → Ändra anmälning för löpare (individuell tävling) eller via Under tävling → Tävlingsexpedition → Löparhantering → Ändra laguppställning (stafettävling).
10. Slutligen, ändra status för klassen från ”Normal” till ”Används inte” via Före tävling → Klasser → Parametrar för tävlingsklasser.
Kontrollera tiden i målenheterna
Kontrollera även löpande under dagen att målenheterna håller tiden.
*) Nolltiden är den tid OLA räknar mot. För ändra eller kontrollera nolltiden, se Före tävling → Tävlingsparametrar → Tävlingsuppgifter och klicka på ”Etapp” för att sedan ställa in nolltiden i fältet ”Etappdatum/nolltid”. -
Kategori: OLA - 4. Under tävling - 04 Tidtagning och kvar i skogen

 Hur ser jag hur många som är kvar i skogen?
Genom att läsa in checkenheter från start (gäller Sportident) går det att sålla bort alla som ej startat.
Hur ser jag hur många som är kvar i skogen?
Genom att läsa in checkenheter från start (gäller Sportident) går det att sålla bort alla som ej startat.
Alla checkenheter från alla starter behöver hanteras samtidigt så börja med att samla in alla dessa. Se till att den masterenhet som ska användas för kommunikationen med checkenheterna är inkopplad på rätt sätt, dvs att den fått kontakt med OLA och i rätt porthastighet (se annan fråga med svar).
Därefter, gör så här:
1. Gå in via Under tävling → Tävlingsexpedition → Läs in startande från checkenhet.
2. Använd en masterenhet och lägg första checkenheten ovanpå. Genom att trycka på uppdateraknappen läses de startande in.
3. Fortsätt att läsa in alla checkenheter, en i taget. När masterenheten är inläst kommer det upp en ruta. Spara då informationen.
4. När informationen är sparad, tryck på knappen ”Sätt ej aktiverade till start”.
För att kontrollera vilka som är kvar i skogen, gå via Under tävling → Tävlingsexpedition → Löparhantering → Kvar i skogen. Som standard visas enbart de som varit ute mer än en timme. Genom att ändra tiden i fältet i överkant, eller ta bort krysset i kryssrutan i överkant, så går det att visa alla eller inom andra tidsrymder.
Kvar i skogen vid stafettävling
Om ett lag ej kommer till start, se till att ändra alla tre deltagarna till ”Ej start”, annars dyker de upp som ”Kvar i skogen”.
Ett alternativ till tömningen av checkenheterna för att stämma av ”Kvar i skogen” vid stafett är att samla in alla kartor som inte har använts och markera dess ägare som ”Ej start” i OLA. Tänk på att på väg till startpunkten samla in kartor som inte används vid parallella sträckor. Dessa får stämmas av med antalet deltagare i aktuellt lag som kommer i mål, alternativt stämmas av med lagledare vem som inte deltagit. -
Kategori: OLA - 4. Under tävling - 04 Tidtagning och kvar i skogen

 Hur registrerar jag ”återbud” och ”ej start”?
Det finns två sätt.
Hur registrerar jag ”återbud” och ”ej start”?
Det finns två sätt.
1. Gå in via Under tävling → Tävlingsexpedition → Löparhantering → Kvar i skogen.
Som standard visas enbart de som varit ute mer än en timme. Genom att ändra tiden i fältet i överkant eller ta bort krysset i kryssrutan i överkant så går det att visa alla, eller visa inom andra tidsrymder. I den här dialogen går det att manuellt ändra till ”Återbud” eller ”Ej start” genom att ändra löparstatus för deltagarna.
2. Att ändra löparstatus kan också göras via Under tävling → Tävlingsexpedition → Löparhantering → Ändra uppgifter för deltagare. I den dialogen går det också att söka på klass/klubb etc.
Vid stafettävling är ett tips att söka på nummerlappsnummer så kommer hela laget upp i sökningen, vilket gör det enklare och snabbare att sätta deltagarna till ”Återbud” eller ”Ej start”. -
Kategori: OLA - 4. Under tävling - 05 Röd utgång

 Hur visas deltagare som är ej godkända?
Öppna dialogen Under tävling → Tidtagning → Brickinläsning Sportident/Emit.
Hur visas deltagare som är ej godkända?
Öppna dialogen Under tävling → Tidtagning → Brickinläsning Sportident/Emit.
Deltagare som ej blir godkända vid utstämpling visas med en avvikande färg och i kolumnen ”Löparstatus” så visas orsaken till felet. Felorsakerna kan vara:
”Ej godkänd”: Deltagaren har stämplat fel eller hoppat över en kontroll (alternativt att koppling mellan bana och klass gjorts felaktigt av er som arrangör).
”Okänd bricka”: Deltagaren springer med en annan bricka än vad som är registrerat i OLA.
-
Kategori: OLA - 4. Under tävling - 05 Röd utgång

 Hur kontrollerar jag och justerar jag en felstämpling?
Görs via Under tävling → Tävlingsexpedition → Löparhantering → Felande löpare.
Hur kontrollerar jag och justerar jag en felstämpling?
Görs via Under tävling → Tävlingsexpedition → Löparhantering → Felande löpare.
I dialogen visas alla deltagare som inte är godkända. Genom att dubbelklicka på aktuell deltagare visas mer information, bland annat vilka kontroller deltagaren har besökt och vilka deltagaren skulle ha besökt.
För att godkänna deltagaren i efterhand (till exempel om en kontrollenhet har slutat fungera ute på banan och deltagaren har stämplat i kartan), skriv in kontrollsiffran på rätt rad. Lämpligen skrivs även en ungefärlig stämplingstid in för att sträcktiderna ska bli rätt.
Vid hög belastning, ta bort kontrollen från tävlingen och kontrollera eventuella felstämplingar hos deltagarna i efterhand.
Komplettering kommer med en mer noggrann beskrivning av dialogen. -
Kategori: OLA - 4. Under tävling - 05 Röd utgång

 Hur rättar jag till så att en deltagare som sprungit rätt blir godkänd efter att vi som arrangörer kopplat fel bana till fel klass?
Ändra banan via Före tävling → Kontroller och banor → Registrera banor.
Hur rättar jag till så att en deltagare som sprungit rätt blir godkänd efter att vi som arrangörer kopplat fel bana till fel klass?
Ändra banan via Före tävling → Kontroller och banor → Registrera banor.
Det finns därefter två sätt att lösa felet beroende på belastning:
1. Vid låg belastning, godkänn deltagarna manuellt via Under tävling → Tävlingsexpedition → Löparhantering → Ändra uppgifter för deltagare.
Var dock uppmärksam på att löparna också har stämplat rätt på övriga kontroller.
2. Vid hög belastning, eller då många deltagare hunnit komma i mål, gå via Under tävling → Tävlingsexpedition → Kontroller och banor → Byt bana för en klass.
Välj en fiktiv bana för den/de klasser som är fel, spara och välj sedan den rätta banan och spara. Då gör OLA en fullständig stämpelkontroll på alla deltagare som har sprungit berörda klasser.
OBS! Att bara justera banan före tävling medför ingen stämpelkontroll. De funktionerna före tävling är avsedda för att utföras före tävling. -
Kategori: OLA - 4. Under tävling - 05 Röd utgång

 Hur lägger jag in tiden manuellt på en deltagare?
Starta med att via Under tävling → Tävlingsexpedition → Löparhantering → Ändra uppgifter för deltagare och fältet ”Löparstatus” sätta deltagaren som ”Ej godkänd”. Gå därefter in i Under tävling → Tävlingsexpedition → Löparhantering → Felande löpare, dubbelklicka på deltagaren och skriv in starttid respektive måltid, samt ändra status till ”Godkänd”.
Hur lägger jag in tiden manuellt på en deltagare?
Starta med att via Under tävling → Tävlingsexpedition → Löparhantering → Ändra uppgifter för deltagare och fältet ”Löparstatus” sätta deltagaren som ”Ej godkänd”. Gå därefter in i Under tävling → Tävlingsexpedition → Löparhantering → Felande löpare, dubbelklicka på deltagaren och skriv in starttid respektive måltid, samt ändra status till ”Godkänd”.
Komplettering kommer. -
Kategori: OLA - 4. Under tävling - 05 Röd utgång

 Hur knyter jag en oparad bricka på en deltagare som kommit mål?
Be dem stämpla ut igen.
Hur knyter jag en oparad bricka på en deltagare som kommit mål?
Be dem stämpla ut igen.
Om inte det fungerar finns det två olika sätt att lösa felet beroende på belastning:
1. Vid låg belastning, direkt i avläsningsdialogen, dvs Under tävling → Tidtagning → Brickinläsning Sportident/Emit, koppla rätt person till resultatet genom att klicka på det vita fältet och välj klass samt därefter rätt person.
2. Vid hög belastning, då personen är skickad till ”röd utgång” (se egen fråga med svar), gå via Under tävling → Tävlingsexpedition → Löparhantering → Koppla oparade/om brickor.
Här finns alla brickinläsningar som inte är kopplade till någon deltagare. Koppla brickan till en deltagare genom att klicka i personfältet och välj dig fram till rätt person, alternativt sök upp rätt bricknummer och koppla det till rätt deltagare.
För att växla resultat mellan två deltagare som sprungit med varandras brickor, sök fram båda brickorna, markera båda raderna och tryck på ”Växla brickinnehåll”. -
Kategori: OLA - 4. Under tävling - 06 Resultat och sträcktider

 Hur ordnar jag resultatutskrifter för publicering på arenan?
Görs via Under tävling → Resultatutskrift → Automatisk utskrift av resultatlistor.
Hur ordnar jag resultatutskrifter för publicering på arenan?
Görs via Under tävling → Resultatutskrift → Automatisk utskrift av resultatlistor.
Normalfallet är utskrift i plakatstil på vanligt A4-papper. Dialogen är inställd i förväg för att skriva ut tio resultat per A4 (stående).
Genom att bocka för kryssrutorna för respektive start går det att göra urval för vilka klasser som ska skrivas ut. På så vis går det att använda flera skrivare vid behov. Genom att välja en klass i listrutan och sedan trycka på ”Skriv ut” går det att skriva ut enskilda klasser. -
Kategori: OLA - 4. Under tävling - 06 Resultat och sträcktider

 Hur ordnar jag så att deltagarna får sträcktider i samband med utläsningen och hur testar jag detta?
Gå via Under tävling → Tidtagning → Brickinläsning Emit/Sportident och därefter under Inställningar → Inställningar och kryssa för ”Skriv ut individuella sträcktider”.
Hur ordnar jag så att deltagarna får sträcktider i samband med utläsningen och hur testar jag detta?
Gå via Under tävling → Tidtagning → Brickinläsning Emit/Sportident och därefter under Inställningar → Inställningar och kryssa för ”Skriv ut individuella sträcktider”.
Glöm inte att ange rätt skrivare via OLAs huvudmeny, överst i programmet, och Inställningar → Utskriftsformat…
Tänk på att endast kända brickor skrivs ut.
Komplettering med hur testningen går till kommer. -
Kategori: OLA - 4. Under tävling - 05 Röd utgång

 Hur ordnar jag resultatpublicering på datorskärmar (med automatisk uppdatering) på arenan och hur sätter jag upp dessa?
Uppsättningen görs i tre steg – första steget i OLA Server, andra och tredje i OLA Klient. Filerna sparas i mappen \ProgramFiles(x86)\OLAX.X\webpages\results. Se till att skrivrättigheter till mappen finns, annars skapas inga resultatfiler.
Hur ordnar jag resultatpublicering på datorskärmar (med automatisk uppdatering) på arenan och hur sätter jag upp dessa?
Uppsättningen görs i tre steg – första steget i OLA Server, andra och tredje i OLA Klient. Filerna sparas i mappen \ProgramFiles(x86)\OLAX.X\webpages\results. Se till att skrivrättigheter till mappen finns, annars skapas inga resultatfiler.
1. Aktivera resultatfunktionen (i OLA Server)
Öppna OLA Server via Windows startmeny. Klicka på Webbresultat och kryssa för ”Webbresultat aktivt”.
Vid flerdagarstävling, ange rätt etapp, samt kryssa för rutan ”Totalresultat” om det ska visas totalresultat istället för etappresultat.
Uppdateringsintervallet anger hur ofta skärmarna ska hämta resultat och visa dessa.
När du är klar, tryck ”Start”.
2. Ange rätt skärm och kolumn (i OLA Klient)
Öppna OLA Klient. Gå in via Före tävling → Klasser → Parametrar för tävlingsklasser.
Välj klass och i fältet nämnt ”Resultatvy”, skriv in två siffror separerade med ett kolon, där den första siffran motsvarar skärmnummer och den andra kolumnnummer.
Exempel: Om 1:1 anges i fältet för en klass så kommer klassen att läggas in på skärm 1 i kolumn 1. Om flera klasser har samma värde kommer klasserna att växlas i den kolumnen. Till exempel om D21 och H21 båda har 2:2 så kommer klasserna finnas med på skärm nr 2 och i kolumn 2 på den sidan, där de kommer att växla mellan varandra.
3. Koppla in resultatskärmarna och visa resultaten
Koppla in resultatskärmarna (externa datorskärmar) till en eller flera av nätverkets datorer, alternativt koppla in smart-tv-apparater med webbläsare direkt på nätverket.
På klientdatorn, alternativt smart-tv-apparaten, öppna webbläsaren och i adressfältet, ange IP-adressen och portnumret till OLA Server, samt sökvägen till resultatet. Resultaten ligger i mappen ”results” och filerna i mappen är döpta ”1.html”, ”2.html” osv, där siffran motsvarar skärmnumret i fältet ”Resultatvy”.
Exempel på webbadress till resultaten på skärm 3: http://192.168.0.1:8080/results/3.html. -
Kategori: OLA - 4. Under tävling - 05 Röd utgång

 Hur sätter jag upp liveresultat på internet?
Hur sätter jag upp liveresultat på internet?
-
Kategori: OLA - 4. Under tävling - 07 Speaker

 Hur sätter jag upp automatisk registrering av passertider vid mellantidskontroller, samt på mållinjen, och hur kontrollerar jag så att detta fungerar?
Görs via Under tävling → Speaker → Automatisk registrering av passertider.
Hur sätter jag upp automatisk registrering av passertider vid mellantidskontroller, samt på mållinjen, och hur kontrollerar jag så att detta fungerar?
Görs via Under tävling → Speaker → Automatisk registrering av passertider.
Se egna frågor med svar för att a) koppla in enheterna rätt, dvs att de har fått kontakt med OLA och i rätt porthastighet, och för att b) registrera kontrollerna som mellantidskontroller.
Viktigt är att den elektroniska koden i enheten är densamma som den registrerade elektroniska stämplingskoden i OLA. För Sportident står den elektroniska koden i enheten på enhetens baksida, där ”Mål 10” motsvarar koden ”10”. Se annars enhetsleverantörens programvara för rätt id-nummer på enheten. I OLA hittas kontrollens elektroniska stämplingskod under Före tävling → Kontroller och banor → Registrera kontroller och kan vid behov ändras där.
När det gäller Sportidents mellantidskontroller är det viktigt att de är programmerade i s k autosend-läge.
Alla deltagare som passerar en inkopplad och registrerad kontroll visas i fönstret som en logg och det går att ta emot flera mellantids-/målkontroller till samma dator/dialog.
Automatisk tid på mållinjen
Önskas automatisk tid på mållinjen, använd en masterenhet som målkontroll. Inga inställningar för enheten behöver göras i övrigt. Däremot gäller även här att den elektroniska koden i enheten ska vara densamma som den registrerade elektroniska stämplingskoden i OLA, samt att enheten i Sportidents fall behöver vara programmerad i autosend-läge.
Ingen registrering av målkontrollen som mellantidskontroll behövs i OLA.
Kontrollera att målenheterna fungerar
Öppna Under tävling → Speaker → Automatisk registrering av passertid på den klient som är ansluten till målenheterna och provstämpla i inkopplad målenhet. Observera att dialogen bara är en logg vad som händer och att informationen inte syns i motsvarande dialog i övriga klienter (eller i servern).
För att även kontrollera att deltagarnas tider kommer upp i systemet behöver test göras med en anmäld deltagares bricka. Vid stämpling i målenheten ska informationen komma upp i dialogen Under tävling → Speaker → Visa aktuell ställning för vald klass. -
Kategori: OLA - 4. Under tävling - 07 Speaker

 Hur registrerar jag mellantider från mellantidskontrollerna manuellt så att de kommer in i speakerdialogen?
Hur registrerar jag mellantider från mellantidskontrollerna manuellt så att de kommer in i speakerdialogen?
-
Kategori: OLA - 4. Under tävling - 07 Speaker

 Vilken dialog använder jag för speakerbevakning?
Den dialog som vanligast används är ”Visa aktuell ställning” som nås via Under tävling → Speaker → Visa aktuell ställning.
Vilken dialog använder jag för speakerbevakning?
Den dialog som vanligast används är ”Visa aktuell ställning” som nås via Under tävling → Speaker → Visa aktuell ställning.
Välj först start och därefter resultatpunkt (mellantidskontroll, mål etc). I fönstret visas då alla deltagare som passerat vald resultatpunkt. I överkant på dialogen finns det ett flertal inställningar som du kan göra. De inställningarna kan döljas för att ge mer plats genom att trycka på Dölj-symbolen.
Genom att söka upp en ny klass/resultatpunkt visas föregående val i en rullista bredvid verktygsfältet. Den går sedan att använda för att snabbt växla mellan olika resultatpunkter. När flera resultatpunkter finns i rullisten går det genom att trycka på minus-tecknet bredvid rullisten att ta bort den valda resultatpunkten.
Nya deltagare som tillkommer visas med avvikande färg. För att avmarkera en deltagare, markera deltagarens rad och tryck på en av symbolerna i menyn. Genom att trycka på en av övriga symboler avmarkeras alla deltagare.
Rullande tider
Det finns också en knapp för att dela dialogen i två fönster, varav den undre visar de deltagare som är på väg från föregående resultatpunkt. Om det är den första radiokontrollen så visas deltagaren när den har startat.
Ta bort deltagare
För att ta bort deltagare som ej är intressanta (brutna, ej startade etc), dubbelklicka på deltagarens rad så döljs dessa. -
Kategori: OLA - 5. Efter tävling - 02 Resultat och sträcktider

 Hur ordnar jag så att resultaten publiceras på vår hemsida och i Eventor?
För att publicera på er hemsida, exportera en fil via Resultat → Slutresultat (klass) och ladda upp denna till hemsidan.
Hur ordnar jag så att resultaten publiceras på vår hemsida och i Eventor?
För att publicera på er hemsida, exportera en fil via Resultat → Slutresultat (klass) och ladda upp denna till hemsidan.
För att publicera i Eventor, välj Resultat → Exportera resultat. Välj ”Ladda upp resultatlista”. Ange användarnamn och lösenord för Eventor. Då kommer resultaten att laddas upp till Eventor. -
Kategori: OLA - 5. Efter tävling - 02 Resultat och sträcktider

 Hur ordnar jag så att sträcktider publiceras i Winsplits Online?
Hur ordnar jag så att sträcktider publiceras i Winsplits Online?
-
Kategori: OLA - 5. Efter tävling - 02 Resultat och sträcktider

 Hur ordnar jag så att pressen får resultat?
Hur ordnar jag så att pressen får resultat?
-
Kategori: OLA - 5. Efter tävling - 02 Resultat och sträcktider

 Hur stryker jag en klass?
Hur stryker jag en klass?